Instructions for installing ArchLinux using the installation script ArchFi (and then ArchDi) is the first in a series of texts dedicated to the comparison of different ways of installing the ArchLinux distribution. This text is also an installation guide, but using the officially supported script – Archinstall. I will refrain from giving too many impressions, that remains for the third and last text in this area. I’ll just say that it’s a much simpler way to install ArchLinux and a minimal desktop environment offered from the list.
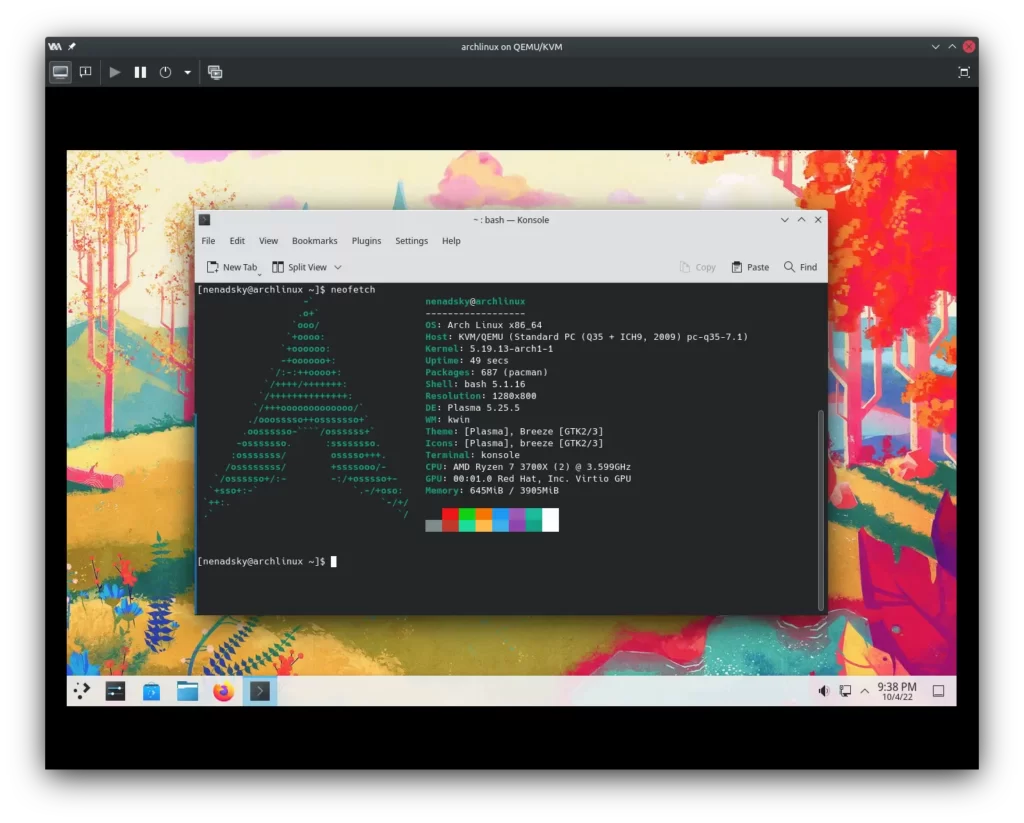
To begin with (as in the previous text), you need to download a fresh version of the ArchLinux installation image and create a bootable flash drive. What I myself often look for on the Internet is the command I use to achieve this, and it is the following:
# dd bs=4M if=path/to/archlinux-version-x86_64.iso of=/dev/sdx conv=fsync oflag=direct status=progress
/dev/sdx – is the flash memory on which you want to create a bootable disk, in this example it is x but it can also be some other letter, for example b, c,… You do not want to replace this parameter (letter) with another partition on hard disk or ssd! The consequence is the deletion of the existing partition.
You boot the system from flash memory and wait for the famous ArchLinux console where everything starts. It is recommended that you have a wired connection to the Internet, because Wi-Fi cards may require additional drivers, which is a bit irritating and slows down the installation process. The next step is to run the installation script by entering the command archinstall:
# archinstall
After running the scripts you will find yourself in the main menu and have to go through every step. The content of the main menu is shown in the picture and described below.

Step by step installation in pictures
Choose the language of the installer
The starting point from which to install the new system. When you open this item, you can see a list of available languages into which the installation script has been translated.
It is recommended to keep the English language selected!
Choosing a keyboard layout
This option certainly depends on your personal needs or habits you have when working on a computer.
Mine is to leave the default – us.
Server selection – mirrors
In the submenu, you can also select the desired servers from which the packages for installing the system and the necessary software will be downloaded. It is recommended to select the servers closest to your location. There is a tool – reflector that can help with automatic selection of the fastest server. The service runs in the background and runs periodically to keep the list up to date, so you have one less thing to worry about.
Language and encoding selection
The default values are already there – en_US-UTF8 which is always my choice when installing. You can customize this for your language.
Selecting a disk, creating and mounting partitions
As with any installation, this is the most demanding step. The first step when you open this menu is to select the disk on which the new system will be installed. If only one hard disk or ssd is installed, two options will be offered. One is the embedded disk itself, and the other is the flash memory from which you booted the system. Choose the first option.
Behind that is the creation of partitions. When creating partitions, you need to follow the recommended partition scheme for UEFI or BIOS systems based on the recommendations from the Wiki page. The partitioner used in this step looks like cfdisk or a similar tool. Of course, if the disk is empty and you only want Linux installed on the computer, there is the option of automatic partitioning, which makes this step even easier.
The final step is to mount the partitions for /boot, /, /home and the other partitions you created. First the partition is selected and then its mount point is determined. With a UEFI partition system, the EFI system partition is monitored first, followed by what is left in the list. The system automatically assigns a bootable flag to the partition where the system bootloader is located.
Bootloader selection
I’ve been using systemd-boot on Arch Linux for a while now. I had some problems with Grub some time ago and I replaced it with this, default variant (on UEFI systems). Works like a charm!
Swap setup
If the default option is selected, the swap memory will be created in the RAM itself using the zram module. Also, my recommendation is to leave it at that. If you have a separate swap partition, then you must first select the “No” option in the menu and monitor the partition.
Host name
In one step, name your computer by filling in a single text field.
Setting the root account password
There are two variants available, one is to assign a password and the root account remains active. If you do not choose a password, the root account remains disabled, which is an additional security measure (or so they say :)).
Creating a new user
When creating a new user, i.e. the one you will use to log in to the system, you can complete it in a few simple steps. Choosing a username, then a password, and finally you can choose whether you want that account to have administrator privileges by adding the user to the wheel group. I usually do.
Selecting a profile to install
Profiles for installation means choosing between 4 offered. Desktop, minimal, server and Xorg (this is a minimal installation with preinstalled Xorg). The goal of this text is to illustrate the installation of a desktop computer, therefore the choice falls on the first profile – desktop. Within the desktop profile, it is possible to select the desired desktop environment. This is where the story gets complicated, because GNU/Linux offers too many choices. I usually choose KDE Plasma or Gnome environment. At the end the choice here is absolutely yours! All that remains is to select the graphics card driver (Radeon, Nvidia, Intel) from the following menu.
Audio server
From this moment onwards, the installation, that is, the preparation for the installation, is coming to an end. Next is the audio server selection, the default is of course pipewire.
Kernel
On Arch Linux, it is recommended that the LTS variant (abbreviated from Long Term Support) be installed along with the default kernel. The default kernel is usually one of the latest versions available, so it can lead to some unpredictable behavior of the operating system. Now it’s clear why it’s good to have a backup variant 🙂
Additional packages
I usually enter two here – Firefox and LibreOffice-still. It is possible to add any package from the software repositories, but you must know the exact name of the package. You can also leave this field empty, so that later you can install the desired software from the desktop environment.
Network setup
Since a desktop with the Plasma graphics environment was selected when selecting the profile, it is recommended to select NetworkManager in this step.
Setting the time zone, clock synchronization and additional repositories
In short /Europe/Belgrade, then NTP is enabled (this is the default configuration) and adding additional repositories is unnecessary on ArchLinux 🙂
For the end
After that, an installation script will be generated with the options you selected in the previous steps. You can use it for another occasion or another computer, because you have the option to save the configuration to a text file.
The start of the installation follows, and after that you can already log in to the graphical environment. It’s that simple 🙂























